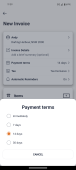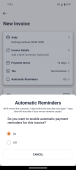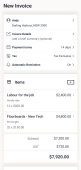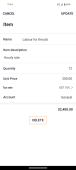Creating a new invoice
Follow the instructions below to create an invoice:
-
Create a new quote by either,
-
Selecting Jobs
 on the navigation bar. From the jobs list choose the job that you want to create an invoice for.
on the navigation bar. From the jobs list choose the job that you want to create an invoice for. In the Invoices section of the job, select Add
 .
. If you create an invoice from within a job, the customer name and job description are pre-filled with the customer and job details that you entered for the job.
This is the recommended method, as it associates the invoice with a job.
-
Selecting Jobs
 → Invoices.
→ Invoices. This displays the Invoices list.
Select Add
 . If you choose this method a blank New Invoice screen is displayed. You will have to enter your customer's details, invoice details, and tax method. For more information on adding customer and job details see Adding customer information.
. If you choose this method a blank New Invoice screen is displayed. You will have to enter your customer's details, invoice details, and tax method. For more information on adding customer and job details see Adding customer information.
-
-
Select Payment terms if you want to change the time period given to a customer to pay the invoice. By default, the specified payment date is 14 days after the invoice is issued.
-
Choose the payment time period that you want.
-
Select your tax preference for the invoice using the Tax row. Select the row, then from the Select a tax option pop-up choose if the invoice amount includes GST or not.
-
Tax Inclusive - Indicates that the invoice amount that you are entering includes the GST tax amount. When you select this option, hipages tradiecore will not add the tax amount to the subtotal. Instead, the GST row will calculate the tax amount based on the value you entered and only display it.
-
Tax Exclusive - Indicates that the invoice values that you are entering do not include the GST tax amounts. In this case, hipages tradiecore will calculate the tax amount for each of the items that you enter and add the tax amount to the final total of the invoice.
-
-
If you want to turn off automatic invoice payment reminders for your customers, select Automatic Reminders, then choose Off from the Automatic Reminders menu.
By default, this option is always on. For more information on automatic invoice reminders for your customers, see Automatic Reminders.
-
In the Items section of the invoice, add all the items that you are invoicing your customer for. When an invoice is associated with a job, this section is automatically filled in with the items included in the accepted quote, including any discounts.
-
To add extra items to the invoice, select add
 and enter the name or code of the item that you want to include in the invoice as well as the quantity and price. Then select Add to add the item to the invoice.
and enter the name or code of the item that you want to include in the invoice as well as the quantity and price. Then select Add to add the item to the invoice. -
To remove items from the invoice, select the item and then select Delete.
-
Next in the Payment Methods section choose how you want to handle merchant fee payment for digital payments. You can choose to either,
-
Pass on fee - If you choose this option, you pass the fee on to your customer. The fee will not be shown on their invoice but will be included in the receipt they receive.
-
Absorb fee - If you choose this option, the fee will not be added to the customer's invoice. Indicating that you choose to cover the payment of this fee.
-
-
The Associated Job row shows the job number and the date the job was created, select the row if you want to open and view the job.
-
To send the invoice to your customer, select Send. You will be shown a preview of the invoice that the customer will receive.
-
Select Send via email or select Save to save the invoice as a draft.
To learn how to send an invoice see Email an invoice or quote to a customer.