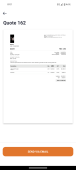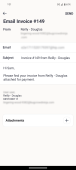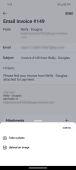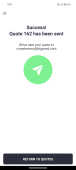Email an invoice or quote to a customer
Follow the steps listed here to send a quote or invoice to a customer:
-
Select Send on the invoice or quote you want to send. You will be shown a preview of the invoice that the customer will receive.
-
Select Send via email to proceed. The email screen is then displayed with your email address and your customer's email address.
-
If needed you can change your customer's email address, by entering a new email address into the Email row.
You cannot change your details (name & email address).
-
You can also change the subject of the email, using the Subject row.
-
Enter a new message or change the default message of the email.
-
If you want to include attachments in the email, select
 in the Attachments section.
in the Attachments section. A pop up list will then be shown prompting you to choose the method that you want to use to upload images to the email.
-
Select the method that you want to use to add images to your email as attachments.
The options are:
-
Take a photo: choose this option if you want to take a photo using your phone camera.
-
Upload an image: choose this option if you want to upload an image that you have saved on your phone.
Once images are attached, they are shown in the Attachments section. You can remove attachments by selecting the remove icon
 .
. -
-
Select Send to email the quote or invoice to your customer.
A success screen is shown when the quote or invoice has been sent.
Note:
When you send quotes or invoices to your customers, your email message content and any attachments that you include in the email are automatically saved as a note in the Photos & Notes section of a job.