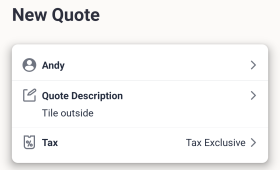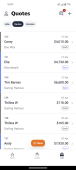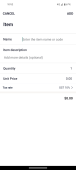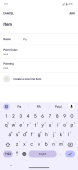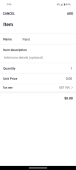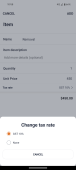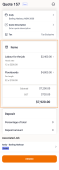Creating a quote
A quote is the price for the job that you have received from a customer, it should contain material and the labour cost for the job. You can send several quotes for a job via email to your customers. In a quote you can also choose if a customer is required to pay a deposit amount and what the amount is. When a customer approves the quote or pays the deposit amount, the status of the quote and the job will change to accepted.
To add a quote to a job, follow the steps given below,
-
Create a new quote by either,
-
Selecting Jobs
 on the navigation bar. From the jobs list choose the job that you want to create a quote for.
on the navigation bar. From the jobs list choose the job that you want to create a quote for. In the Quotes section of the job, select Add
 .
. If you create a quote from within a job, the customer's name and job description are pre-filled with the customer and job details that you entered for the job. This is the recommended method.
-
Selecting Jobs
 → Quotes.
→ Quotes. This displays the Quotes list.
Select Add
 . If you choose this method a blank New Quote screen is displayed. You will have to enter your customer's details, quote description and tax method.
. If you choose this method a blank New Quote screen is displayed. You will have to enter your customer's details, quote description and tax method. -
-
In the Items section of the quote select new item
 .
. This displays the Item screen.
-
In the Name field, enter either a name or code for the item you want to add to the invoice.
You can reuse line items by selecting an item you've added to a previous quote.
As you type in the item name or code all the items that have been previously saved in hipages tradiecore are displayed.
-
Select the item that you want from the list. This displays the Item screen.
If you want to create new item, select Create a new line item. For more information on creating a new item, see Creating a new item.
-
Make the following changes for an item if needed,
-
Use the Quantity field to add or change the number of items that you are quoting the customer for.
-
Enter or change the Unit Price of the item.
The total field is automatically calculated for you, using the values that you entered in the Quantity and Unit Price fields.
-
To change the Tax Rate that is applicable for the item, select the field.
You can choose to have no GST applied to the item by selecting None. By default, the tax rate is set at 10%.
The GST amount for the item is automatically calculated for you and displayed according to the Tax rate and the Subtotal of the item.
-
-
Select Add to add the item to the quote or select Cancel if you do not want to add the item to the quote.
Each item that you add to the quote is then displayed in the Items section.
The Subtotal and GST fields for the whole quote are automatically calculated and displayed according to the subtotal of each item in your quote.
Note:
Changes that you make to the item this way are saved when you save the quote or invoice. It will also override the original information that you had entered for the item.
If you want to have multiples of the same item type, it is recommended that you create several items with different names.
-
Use the Deposits section to add a deposit amount to your quote if needed, see Adding deposits to a quote for more information.
Note:
You must specify a deposit in order to send your customers deposit invoices to obtain payments. The Creating a deposit invoice option will otherwise not be displayed.
-
If you want to open the associated job, select the job from the Associated Job section.
-
Select Send to email the quote to your customer or select Save to save the quote as a draft.