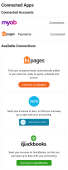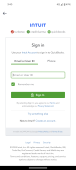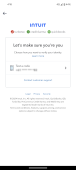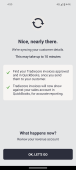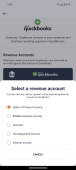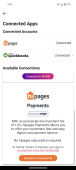Connecting to Quickbooks
Follow the steps listed here to set up Quickbooks integration with hipages tradiecore. hipages tradiecore supports full synchronisation with Quickbooks . Any changes you make to an invoice or customer in Quickbooks are automatically updated in hipages tradiecore and any changes made in hipages tradiecore will be reflected in Quickbooks .
Note:
In order to connect to QuickBooks, you will require a QuickBooks account. For information on how to set up a QuickBooks account see, https://QuickBooks .intuit.com/au/.
-
Select Profile
 → Settings & Support → Connected Apps
→ Settings & Support → Connected AppsThe Connected Apps screen is displayed.
-
Select Connect to QuickBooks.
This will open the Quickbooks login screen.
-
Enter the email address and select Sign In.
You will then be prompted to enter your account password.
-
Enter the password of your Quickbooks account and select Continue.
-
In order to ensure that your account is secure, Quickbooks will require you to verify your identity. Select the Text a code option.
You will then be sent a 6-digit code to the phone number shown on the screen. This will be the phone number that you have associated with your Quickbooks account.
-
Enter the verification code that you receive and select Continue.
-
QuickBooks will then prompt you to confirm your connection to hipages tradiecore. Select Connect to proceed.
-
Your customer and invoice information will be automatically synchronised between QuickBooks and hipages tradiecore. This process may take up to 10 minutes. When complete, select Ok, lets go.
-
Once the sync with Quickbooks is complete, select General to set up your Chart of Accounts.
A list of all the accounts that you have set up in Quickbooks is displayed in a list.
-
Choose the account you want, and select Update.
When QuickBooks has successfully connected to hipages tradiecore the Connected Apps screen is updated to show your account connection. Your invoices will also be updated to show that they have been sent to QuickBooks .