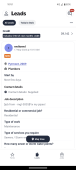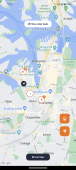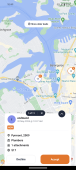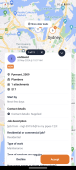Viewing leads using the map view
The map view for leads shows you all your new and older leads on a map based on the location of your business. The leads displayed on the map view are dependant on the areas that you have specified in Lead Settings.
To view leads in a map,
-
Select the Leads
 tab in the navigation bar.
tab in the navigation bar.
-
On the Leads screen select Map View.
The map view screen is displayed along with the number of leads available for each suburb.
On the map view, the large circle shows you the total number of leads for the area (including old and new leads) while the number in the smaller circle shows you the number of new leads in the area.
Note:
Individual leads are not shown by location on the magnified map view, only the total number of all leads and new leads are shown for each suburb.
-
To view lead details, select a circle.
This displays the leads on a pop up at the bottom of the screen. The top of the lead details pop up also shows you the number of leads that are available for you to view.
-
Slide left along your screen to see more leads.
As you move from lead card to lead card the number on the top of the lead card changes to show you how many leads from the total that you have viewed.
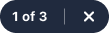
-
To view additional details about a lead, select the up arrow
 .
.This expands the lead card to show more information about the lead.
-
To accept a lead, select Accept.
-
To decline a lead select Decline.
-
To close the leads card pop up, select close
 .
. -
As new leads are added, you will be notified of the new leads with a blue button at the top of the screen.
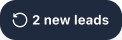
To refresh the map and view new leads, select the button.
-
Similarly, you have the option of viewing older leads, by selecting the Show older leads button at the top of the screen to view old leads.
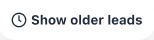
-
To go back to viewing leads as a list, close the leads card pop up and select List View.