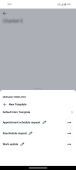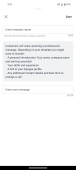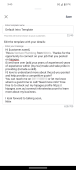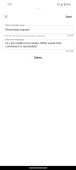Creating a message template
Message templates will save you time when speaking to customers. For frequent messages you send to customers, like introductions ands welcome messages, don't type them from scratch - instead use our suggested message templates which we've personalised with business details you've provided, edit these templates, or create your own.
Don't forget to always personalise the messages with your customer's details.
To create or edit a message centre template,
-
Open message centre by selecting
 , at the top of your screen.
, at the top of your screen. -
Open a message and select the template icon
 .
. This displays a menu giving you the option of creating a new template, viewing and editing your existing templates and changing the default introduction template provided by hipages tradiecore.
-
To create a new custom template, select the New Template option.
The new template screen is displayed, along with a few instructions on how to create a professional message.
-
Enter a name for the new template and your message. You have a maximum of 45 characters for the template name, and a limit of 700 characters for the message.
As you type in your template name and the template message the available character count is updated and displayed.
-
Once you have completed your template, select Save to save your message as a template.
-
To edit and use the default message template in hipages tradiecore, select Default Intro Template.
The default introduction message to a customer will have information such as your name, phone number, and business name. This information will be taken from the details that you have entered in your profile.
-
Change the name of the template message and in the Edit template with your details section make the changes you want to the message to customise it to your business needs.
-
Select Save to save your changes.
-
To edit a template, select the edit icon
 next to the message that you want to change.
next to the message that you want to change. This will open up the message for your to make changes.
Note:
Once you have completed making changes, remember to Save the changed template.
-
To delete a message, open the template then select Delete.